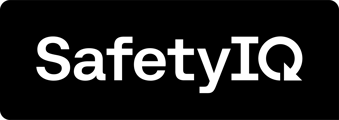Form Components Overview
In SafetyIQ, the form components feature offers nine customizable fields for you to utilize. Take a look at the guide below to explore these fields in detail.

Text Component
The Text component consists of three versions depending on the use case required. It presents the option for Single line, Multi line and or Prefilled text. 
- The Single Line option allows for a single question for the employee to answer with only one line for text. This allows for defining a question for the user to answer, with a designated space for them to fill in their response.

- Multiline option allows for additional characters for more detailed reports. This allows for defining a question for the user to answer, with a designated space for them to fill in their response.

Multiple Choice Component
A multiple-choice question is a type of question where respondents are presented with a list of options, and they must choose one or more correct answers from that list. Typically, each option is accompanied by a statement or question stem, and respondents select the option(s) they believe best answer the question or statement.

- The "user can select" option enables users to choose either a single answer for the question or multiple answers.

- Under the "Display as" option, you have the flexibility to showcase the question answers in a varied format. You can choose to display the answers either as a 'List' or a 'Dropdown', providing a customizable and user-friendly experience for respondents.

- The "Answer Source" option allows you to choose what answers in the List is provided. You can either create a custom-manual list. Or bring answers in from a readily, available data source provided.

Boolean (Yes/No) component
The Boolean component allows you to present a question that requires a simple "Yes" or "No" response from the user.
Date Component
Date Component Overview
The Date Component allows you to include a field where users can input a specific date. This feature is useful for tasks that require a date input, such as scheduling or tracking deadlines. It provides a user-friendly way for users to select or input dates accurately.

This feature also gives you the ability to include a date range when presenting the question.
Date & Time Component
Date & Time Component Overview
The Date & Time Component allows users to input specific dates and times. This feature is beneficial for tasks that require both date and time input, such as scheduling appointments or tracking deadlines. It provides a user-friendly interface for users to accurately select or input dates and times. Additionally, this feature offers the option to include date ranges when presenting the question.

Media Component
Media Component Overview
The Media Component feature allows users to include various types of media, such as images, videos, or documents, in their forms. This feature enhances the user experience by providing visual aids or additional information to complement the questions being asked. Incorporating media can help clarify instructions, provide examples, or offer additional resources for users filling out the form.

Sketch Component
Sketch Component
The Sketch Component feature allows users to include sketches or drawings in their forms. This feature enhances the user experience by providing a visual way for users to communicate their ideas or illustrate concepts. Incorporating sketches can help clarify instructions, provide visual examples, or offer a creative way for users to respond to questions in the form.
Signature Component
Signature Component
The Signature Component feature allows users to digitally sign their forms, adding a personal touch to their submissions. This feature enhances security and authenticity by capturing the user's signature electronically. Incorporating digital signatures provides a professional and official way for users to validate their responses.
Score Component
Scoring Component
The Scoring Component feature allows users to assign scores or ratings to their forms, providing a quantitative measure of responses. Within the various components, you have the ability to calculate a total score based on the answers provided by the individual. Look for the 'Scoring' toggle switch located at the bottom of the component to enable scoring.

For scoring to effectively function, you will need to enable the scoring function for the components you want to score the individuals in. The example above demonstrates the utilization of the Multiple Choice component, which has been customized with scoring functionality.
This feature enhances data analysis and evaluation by allowing users to define criteria for scoring and assessing submissions. Incorporating scoring capabilities can help streamline assessment processes and provide valuable insights into user feedback.