Report an Incident on the Mobile App
CONTENTS: • OPENING A NEW INCIDENT REPORT FORM • FILLING OUT THE INCIDENT REPORT FORM • ADDING PHOTOS TO THE REPORT
OVERVIEW:
The Safety Indicators Mobile App is useful for reporting safety incidents from the shop floor or a remote location. This is important, because the sooner the incident is reported, the easier it is to capture relevant details.
Once the procedures below are complete, the Safety team will be alerted about the incident for further review and steps.
OPENING A NEW INCIDENT REPORT FORM
STEP 1
• Open the SI Mobile App on your phone
______
STEP 2
You’ll see list of ‘projects’ (or worksites, locations, departments, or whichever term your company uses).
A Tap once on the relevant project

______
STEP 3
A Tap once on Safety Incidents
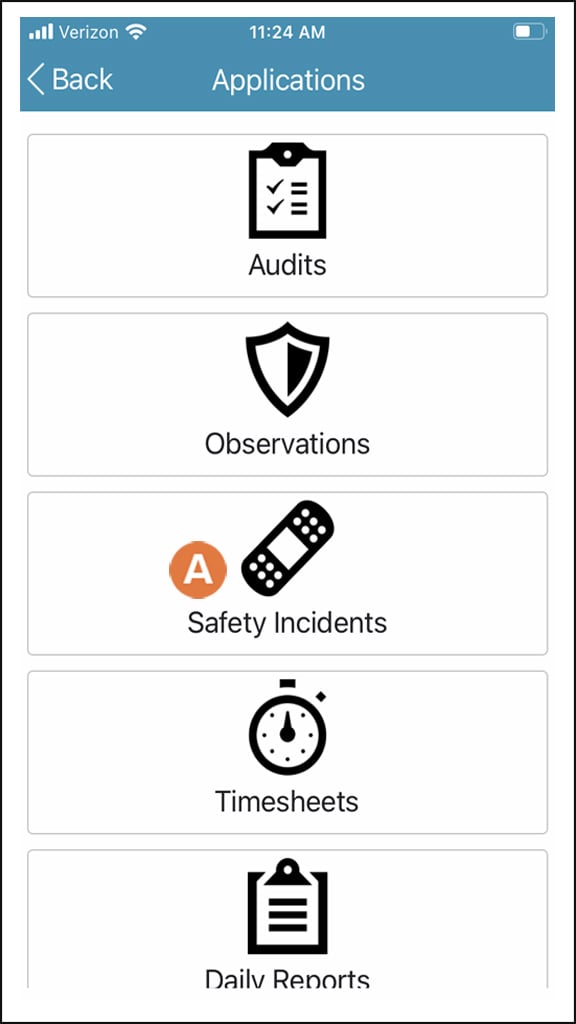
______
STEP 4
You may see a list of previous safety incidents that have not yet been resolved. If there are none, the screen will display ‘No Items Found.’
• At the bottom of the screen, tap once on Create a New Safety Incident

FILLING OUT THE INCIDENT REPORT FORM
STEP 1
The fields displaying a red asterisk are required.
A Tap the Calendar Icon to specify the date and time of the incident, then hit Confirm if asked
B Tap in the Summary Title field, then type in a 5 to 10 works description of the incident
C IF an employee was involved/injured in the incident, tap in the Employee Name field, then type in their name, first name first
D In the Classification field, tap the down-arrow to bring up a list of incident classifications. Then tap the appropriate item
E In the Assignee field, tap the down-arrow to bring up a list of possible options. As the one reporting the incident, you are named as Assignee by default. You can choose another assignee by tapping on their name.
F In the Nature of Incident field, tap the down-arrow to bring up a list of types of incidents. Tap on the appropriate item, scrolling if necessary to find it.
G In the Stakeholders field, tap the down-arrow to bring up a list of possible options. Tap the circle next to each person deemed to be a stakeholder in this case, scrolling if necessary to find them. You may select more than one. Then tap Confirm.
H When done, tap Incident Details at the bottom of the screen

______
STEP 2
A On this page of additional incident information, first tap in the What Occurred field and explain what happened in more detail
B In the field titled Job Being Performed at Time of Incident, tap and type in what the person had been doing, or attempting to do, when the incident occurred
C Tap in the Supervisor’s Name field and type the name of the employee’s immediate supervisor who was on duty during that shift
D Tap in the Employer field and type in the name of the company, whether it is the one that subscribes to Safety Indicators, an outside Contractor, or a Temp Agency.
E In the Body Parts field, use the down-arrow to bring up a list of options. Tap the circles next to the body part(s) that were affected. Then tap to Confirm.
F Under Date Reported, use the tap the Calendar icon to select the date, whether or not it was the same date as the incident
G Tap to answer whether First Aid was Provided after the incident. If the answer is Yes, enter the name of the person who provided it.
H Tap to answer whether the Safety Team Was Notified when the incident first occurred, If the answer is No, give the reason why.
I When done, tap Save and Close at the bottom of the screen

ADDING PHOTOS TO THE REPORT
STEP 1
A IF photos related to the incident were taken at the scene, OR if photos can be taken now, tap the Camera icon at top right. This might include shots of the equipment, the area, the cause of the problem, or the injury.

• If you want to submit photos that are already on your phone, tap Gallery. If you see “Safety Indicators Would Like to Access the Photos,” tap OK. Select the photo(s) you want to include, then tap Use Photo.
• If you want to take a photo now, tap Camera. If you see “Safety Indicators Would Like to Access the Camera,” tap OK. Take the photo, then tap Use Photo.
The photo(s) you now see at the bottom of the Incident Details window will be forwarded with the rest of the Incident Report.
• Tap Save at lower right
• When the ‘Please Choose Status’ window comes up, tap Save again