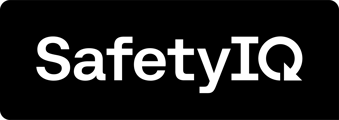Overview on how to View, Identify Status and Create Teams.
Viewing Teams in SafetyIQ
To review all of the teams within your SafetyIQ Account, simply follow these steps. Firstly, go to the home page of the SafetyIQ application. Then, navigate to the Settings page located at the bottom left corner of the screen.

Navigate to the Users tab and then click on the yellow 'Teams' button located on the right side of the screen. By clicking on the 'Teams' button, you will be taken to a list of teams within your directory.

Here will be presented the list of the teams located in your account. You will find detailed information such as coded columns. Please see below for each column breakdown.
- Team Status
- Orange indicates the Team is registered, however not all of the user accounts on the escalation pathway is activated. Green dot indicated the team is fully activated and the users within this team can use this team to plan Activities within this team.
- Team Name
- Risk Assessment & Working from Home Risk Assessment status
- If you have a Risk Assessment configured on your account, they can be applied to individual teams. A checkmark in this box indicates that a Risk Assessment is enabled for this team.
- Escalation levels and time interval
- Escalation contacts are used to send out a key notification at a timed interval. It will then proceed to notify the next escalation level contact if the key event did not get resolved at the first point in time. The interval can be changed in the team's settings.

How to create a new Team within SafetyIQ
To create new teams within your SafetyIQ Account, simply follow these steps. Firstly, go to the home page of the SafetyIQ application. Then, navigate to the Settings page located at the bottom left corner of the screen.

Navigate to the Users tab and then click on the yellow 'Teams' button located on the right side of the screen. By clicking on the 'Teams' button, you will be taken to a list of teams within your directory.

On the Team's page, click on the orange 'New Team' button situated on the right side of the screen.

In the New Team builder, you will set up the team's name, define escalation levels, and add team members. Let's break down each section for a clear understanding.
- Team Name
- This is the Team Identifier.
- Escalation Level and Time Interval
- Escalation contacts are used to send out a key notification at a timed interval. It will then proceed to notify the next escalation level contact if the key event did not get resolved at the first point in time. the interval can be changed in the team's settings.
- Team Members
- Here are the group of employees that will have access to this team.

Notes:
- When setting up a new Team you will need to assign members to the Team.
- You will also need to set up Escalation Contacts for the Team.
- An Escalation Contact must be added as a member of the Team before they are assigned as an Escalation Contact.
- When assigning Escalation Contacts to the Team, it is important to note that the Escalation Contact must have a permission level of Monitor, Manager, or Administrator in SafetyIQ. Additionally, they must have an active profile to be successfully assigned as an Escalation Contact.
- Once the new Team has been created, it will appear within the TEAM list.
- For Reporting and Invoicing purposes, enter the division name in the division section.
You can add up to a maximum of 11 levels for escalation contacts or a maximum of 180 minutes for each level. Additionally, you can add as many escalation contacts as needed to each level. An escalation contact is a team member who will receive and take action on escalation notifications. To save your changes, click on the 'Save' button.
Note:
- If an Escalation Contact is not listed within the dropdown options, they may not have the correct permission level within SafetyIQ, – refer to the ‘Manage Users’ section of this manual.