Bulk Removal and Replacement of an Escalation Contact from a Team
Replacing an Escalation Contact in Bulk
To find the relevant Escalation Contact, go to the 'Users' option in the left-hand side menu and perform a search. Look for the green tick mark next to their name, which indicates that they are an Escalation Contact. By clicking on this tick mark, you will be able to see a list of all the Teams that the Escalation Contact is a part of. In case there are multiple teams, you might have to scroll down to view all of them. Below the names of the Teams, you will find a 'REPLACE' button.
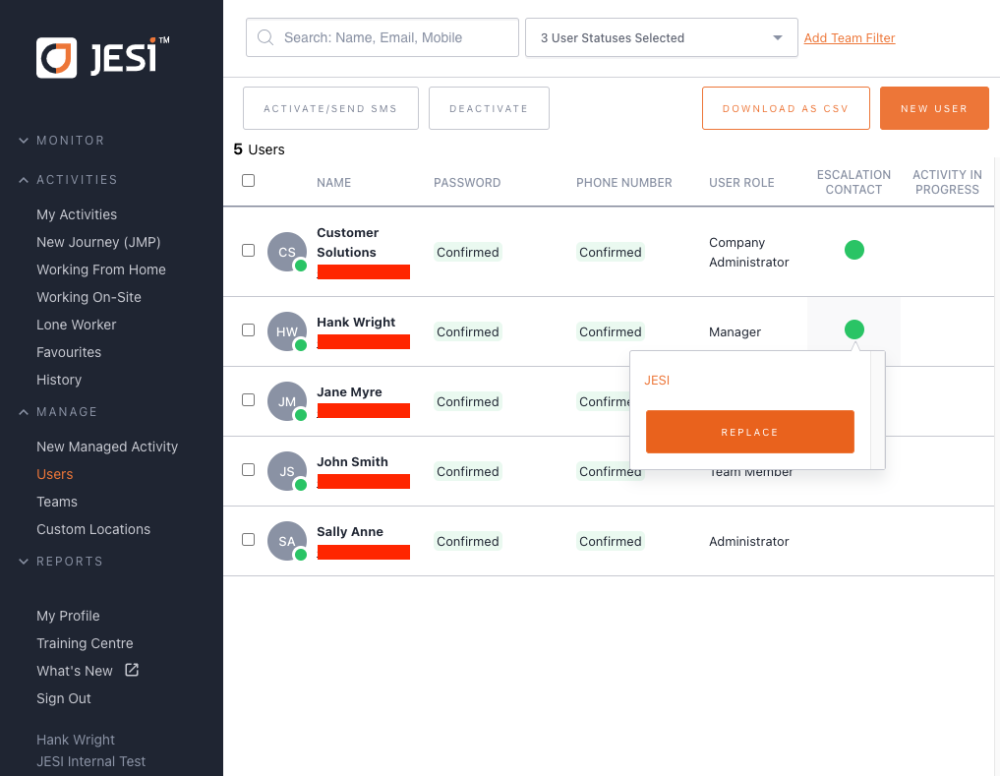 |
Click on the REPLACE button to open the next screen. All of the Teams that the User is an Escalation Contact for will be listed, with the User’s name pre-populated against each Team. Next to the User’s name, there is a REMOVE button.
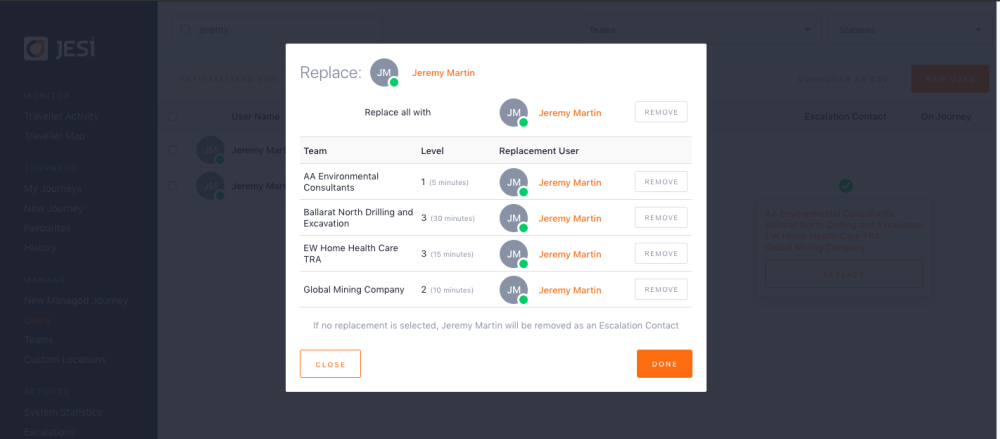 |
At the top of the page, there is also a REMOVE button. To replace the Escalation Contact from ALL Teams click REMOVE at the top of the page. To replace the Escalation Contact from select Teams simply click REMOVE next to the relevant Team in the list below.
Ensure when replacing the Escalation Contact with a new person that the person has the correct permission level within JESI to be an Escalation Contact – a Team Member permission level cannot be an Escalation Contact.
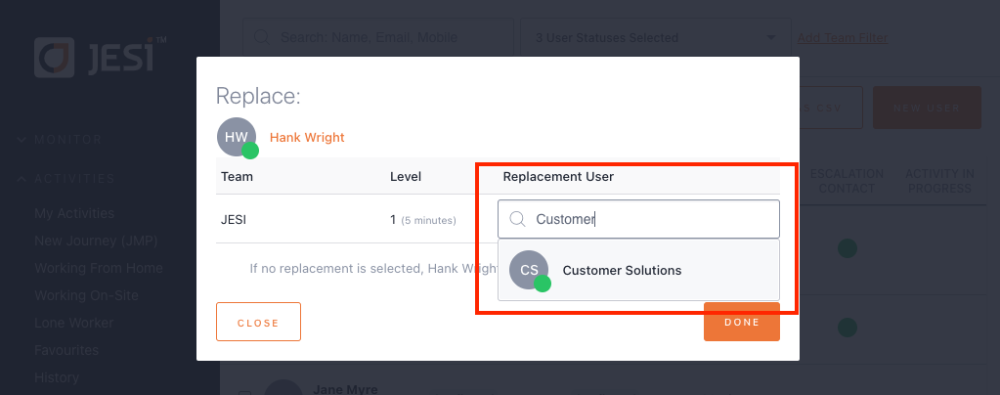 |
- Note: Administrators have the permission to remove/replace Escalation Contacts with any of the Company JESI Account Teams, however, a Manager can only remove/replace Escalation Contacts for the team/s that they are members of.