How to view Team Escalations
To view the Escalation Contacts and Team escalation pathway in JESI, follow these steps:
1. Open the left-hand side menu and click on 'Users'. Then, search for the specific user you are interested in.
2. On the right-hand side, you will see a green tick next to the user's name if they are designated as an Escalation Contact. Click on the green tick to see a list of the Teams where the user is an Escalation Contact.
3. If you prefer, you can also access the Team Escalation Contacts from the Teams page. Simply select the desired Team, click on it, and the Team details will be displayed.
In both cases, you have the ability to customize various aspects, such as the Escalation pathway, Escalation timeframe, and Team members.
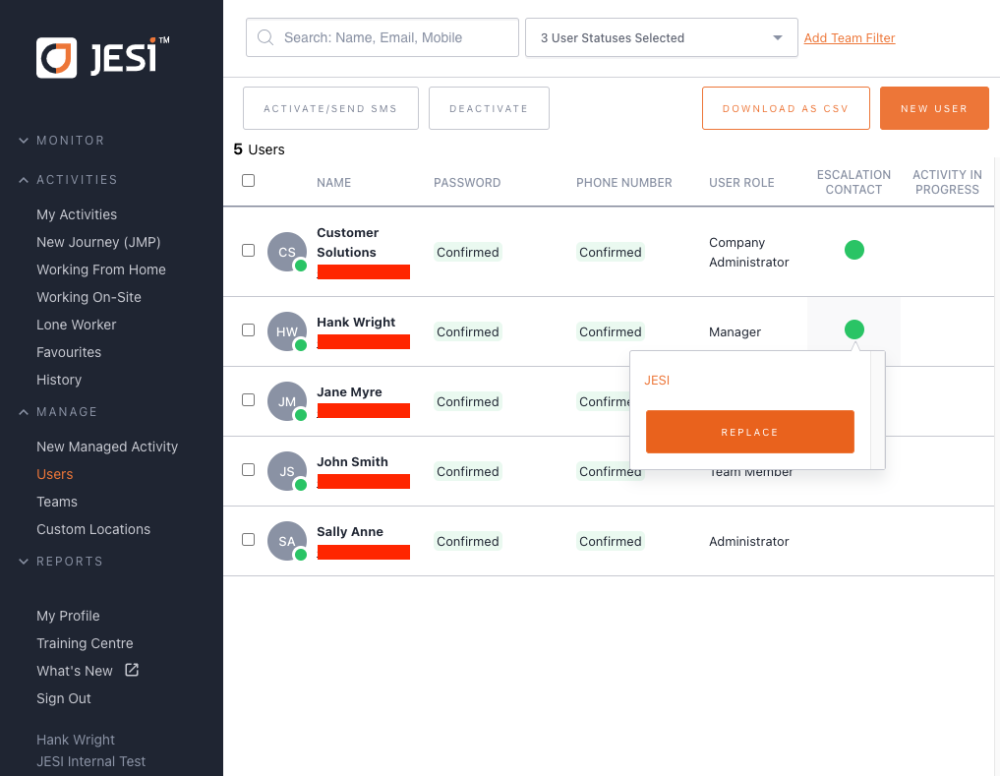 |
Alternatively, Team Escalation Contacts can be viewed from the Teams page.
1. Select the Team from the Teams page, click on the Team, this will show the Team details.
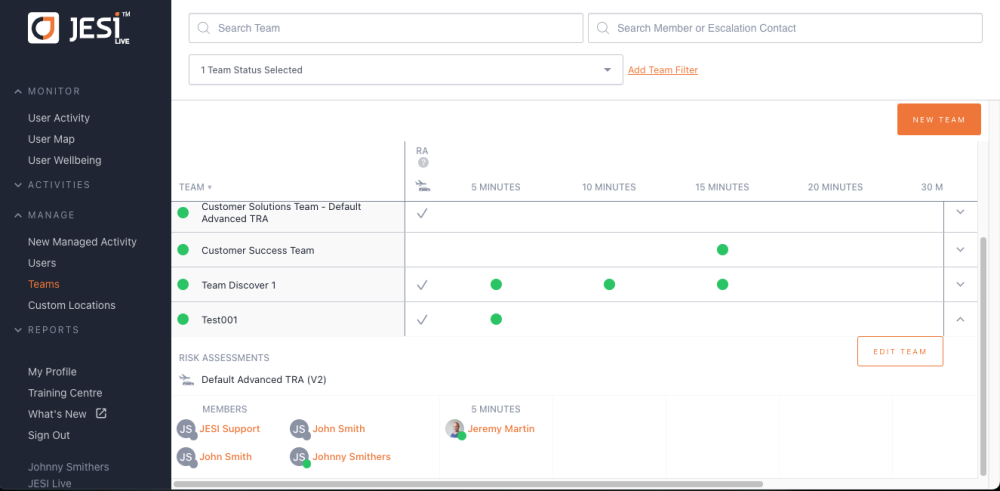 |
Areas that are editable are:
- Escalation pathway
- Escalation timeframe
- Team members
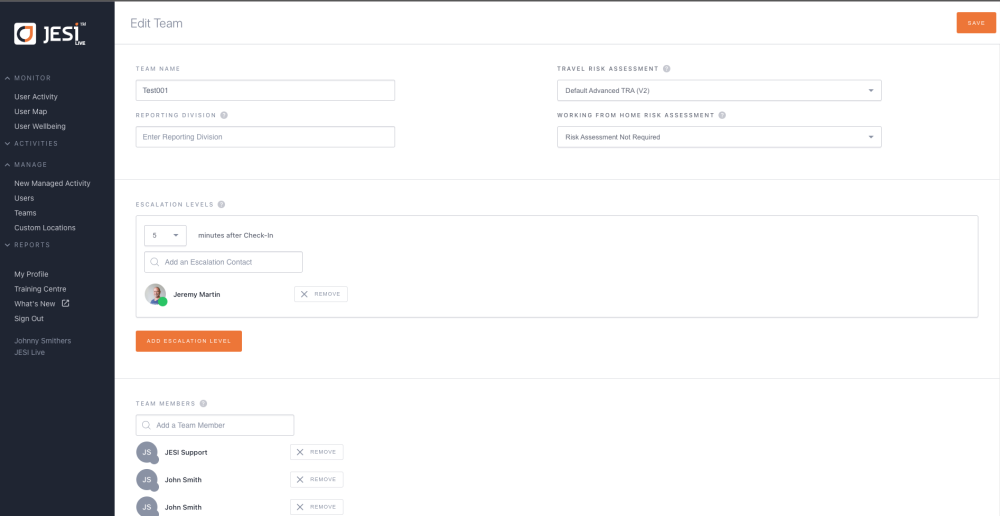 |