User Map View Filters
You can customize the display of the 'User Map' by applying filters. This allows you to choose different map styles, themes (such as dark or light view), and view past and future routes.
To change the map theme, simply click on the area next to the Activity panel.
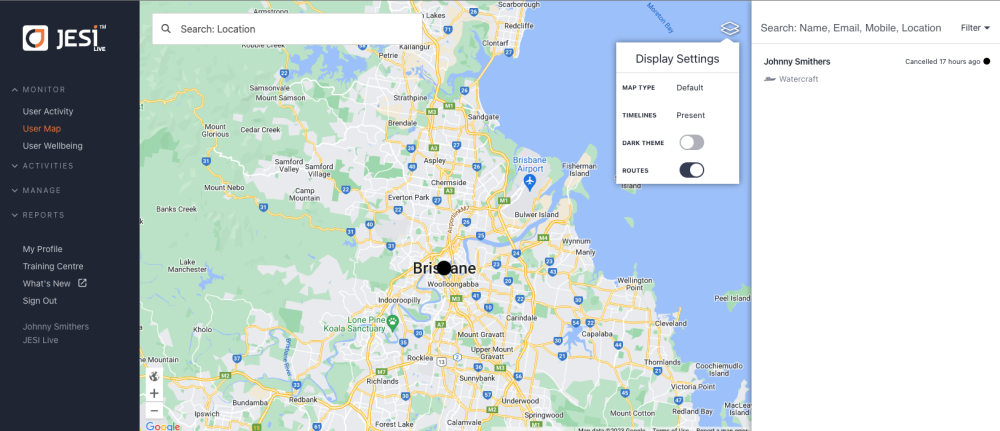 |
To view Activity statuses and timeframes, you can easily apply filters by clicking the Filters button located on the top right corner. This will open up the filters section and allow you to customize your view.
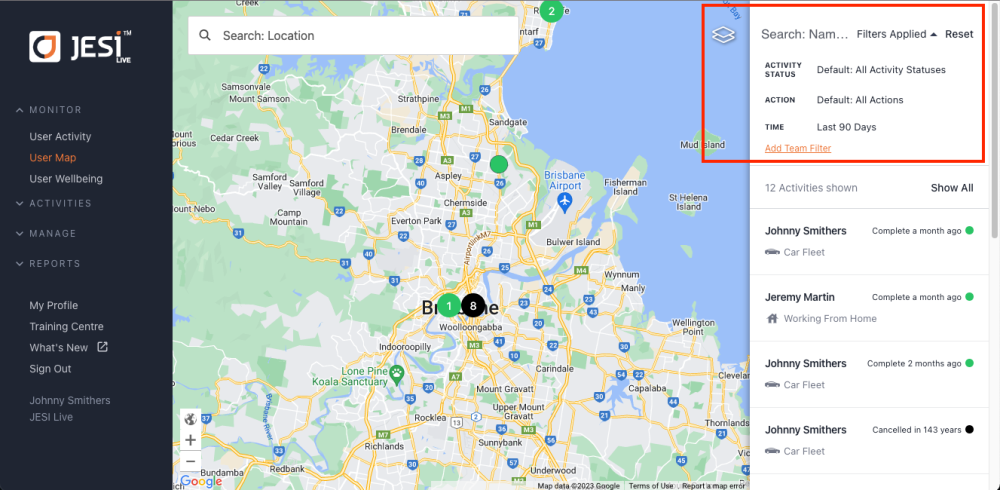 |
The Activity will be displayed on the Activity panel.
Activity Status
The Activity status is indicated in colour within the ‘User Activity Map’. This gives a quick snapshot of the organisation’s workforce.
- Grey or ‘PENDING’ – Activity is about to commence.
- Blue or ‘ACTIVE’ – Activity has commenced.
- Green or ‘COMPLETED’ – Activity has been completed and the User has safely Checked-In.
- Yellow or ‘CHECK-IN DUE’ – the User is due to Check-In, however has not reached the designated time for Escalation.
- Orange or ‘ESCALATED’ – a User has not Checked-In and an Escalation Alert has been sent.
- Red or ‘INCIDENT OCCURRED’ – a User has been involved in an Incident whilst on an Activity.